Setting up your WordPress website for Google Merchant Center (GMC) is essential for running successful shopping ads. One crucial step in this process is adding the cart and checkout page URLs to ensure your store operates smoothly within Google’s guidelines.
By properly configuring these URLs, you help Google understand your store’s structure and improve the shopping experience for customers. In this guide, we will walk you through adding cart and checkout page URLs to WordPress for GMC.
Why Adding Cart and Checkout URLs Matters
Google Merchant Center requires merchants to provide a seamless user experience, ensuring that customers can complete purchases without unnecessary barriers. Properly configured cart and checkout pages help in:
- Maintaining compliance with Google policies.
- Ensuring a smooth checkout process for customers.
- Reducing cart abandonment rates.
- Making tracking and conversion optimizations more effective.
Finding Your Cart and Checkout Page URLs
Most WordPress eCommerce websites use WooCommerce, which automatically generates cart and checkout pages. Here’s how to find their URLs:
- Go to your WordPress dashboard.
- Navigate to Pages » All Pages.
- Look for pages labeled “Cart” and “Checkout.”
- Click View on each page to see their respective URLs.
Generally, the URLs follow this structure:
- Cart Page: https://yourwebsite.com/cart/
- Checkout Page: https://yourwebsite.com/checkout/
If you have changed WooCommerce’s default settings or created custom page slugs, ensure you use the updated URLs.
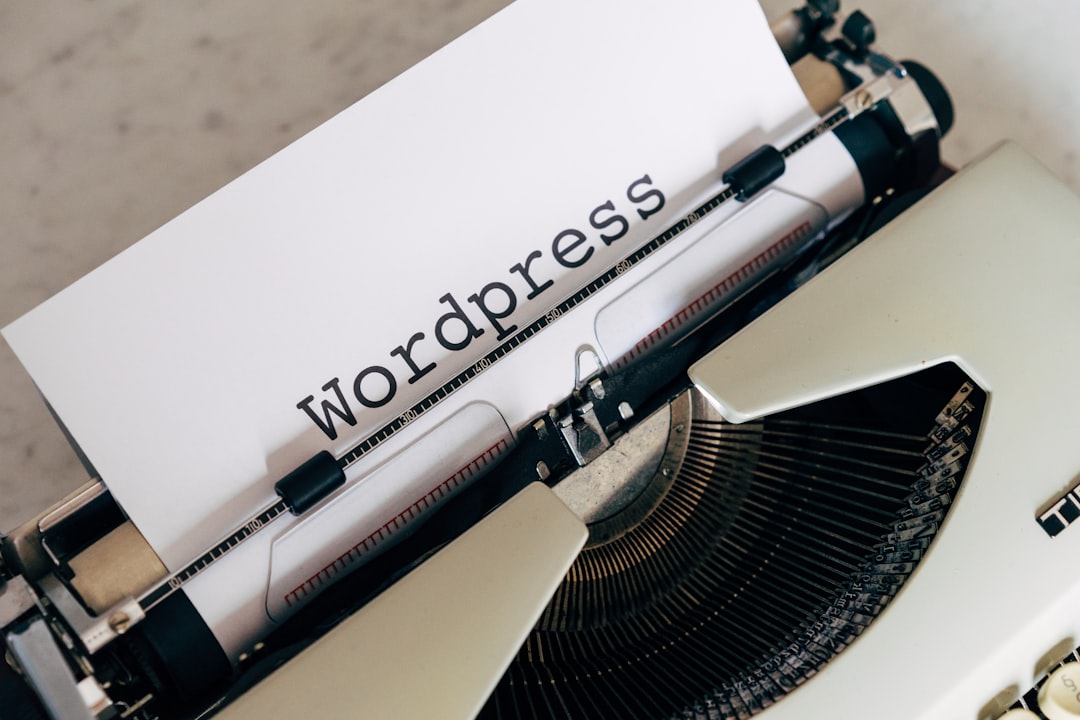
Adding URLs to Google Merchant Center
Once you have identified your cart and checkout URLs, follow these steps to add them to your GMC account:
- Log into your Google Merchant Center account.
- Navigate to Website under Business information.
- Click on the Website URL section and verify your domain if you haven’t already.
- Scroll down to the Shopping Cart and Checkout Settings section.
- Enter your cart and checkout URLs into their respective fields.
- Click Save to apply the changes.
Google will review the changes, which usually takes a few hours. If errors appear, ensure that your URLs are correct and accessible.
Verifying the URLs
To ensure there are no issues with your cart and checkout URLs, test them by:
- Opening your URLs in an incognito browsing mode.
- Testing them on both desktop and mobile devices.
- Ensuring SSL (HTTPS) is enabled for secure transactions.
- Checking if the pages are properly indexed by Google using the URL Inspection tool in Google Search Console.

Common Issues and Troubleshooting
Sometimes, merchants may run into issues when adding their URLs. Here are some common problems and their solutions:
1. URLs Not Recognized by Google
If Google doesn’t recognize your URLs, verify that:
- Your WordPress permalink settings are set to Post Name.
- Your URLs are correct and match the live pages.
- Googlebot can crawl the URLs (check using Google Search Console).
2. Secured Connection Issues
Google requires that your pages use HTTPS. Ensure you have installed and configured an SSL certificate properly. You can check this by visiting SSL Checker.
3. Page Not Found (404 Errors)
If your cart or checkout URL returns a 404 error:
- Go to WooCommerce » Settings » Advanced and ensure the correct pages are assigned.
- Regenerate WordPress permalinks by navigating to Settings » Permalinks and clicking Save Changes.
Final Thoughts
Adding your cart and checkout URLs to Google Merchant Center is a vital step in optimizing your WordPress eCommerce store for success. By following the steps outlined in this guide, you can ensure compliance with Google policies and provide a smooth shopping experience for your customers.
Regularly check your GMC dashboard for any policy warnings or URL errors to maintain the integrity of your eCommerce store. With the right setup, you can maximize your store’s visibility and effectiveness in Google Shopping campaigns.
