You have probably admired this immersive effect of a still image coming to life and its subject starting to move against the background in movie intros or on some websites. Would you like to create such a cinematic effect for your photos ? Read on to learn more about the parallax photo animation and to discover 4 efficient tools you can use to animate your pics on your desktop computer or on your iPhone. Let’s get started.
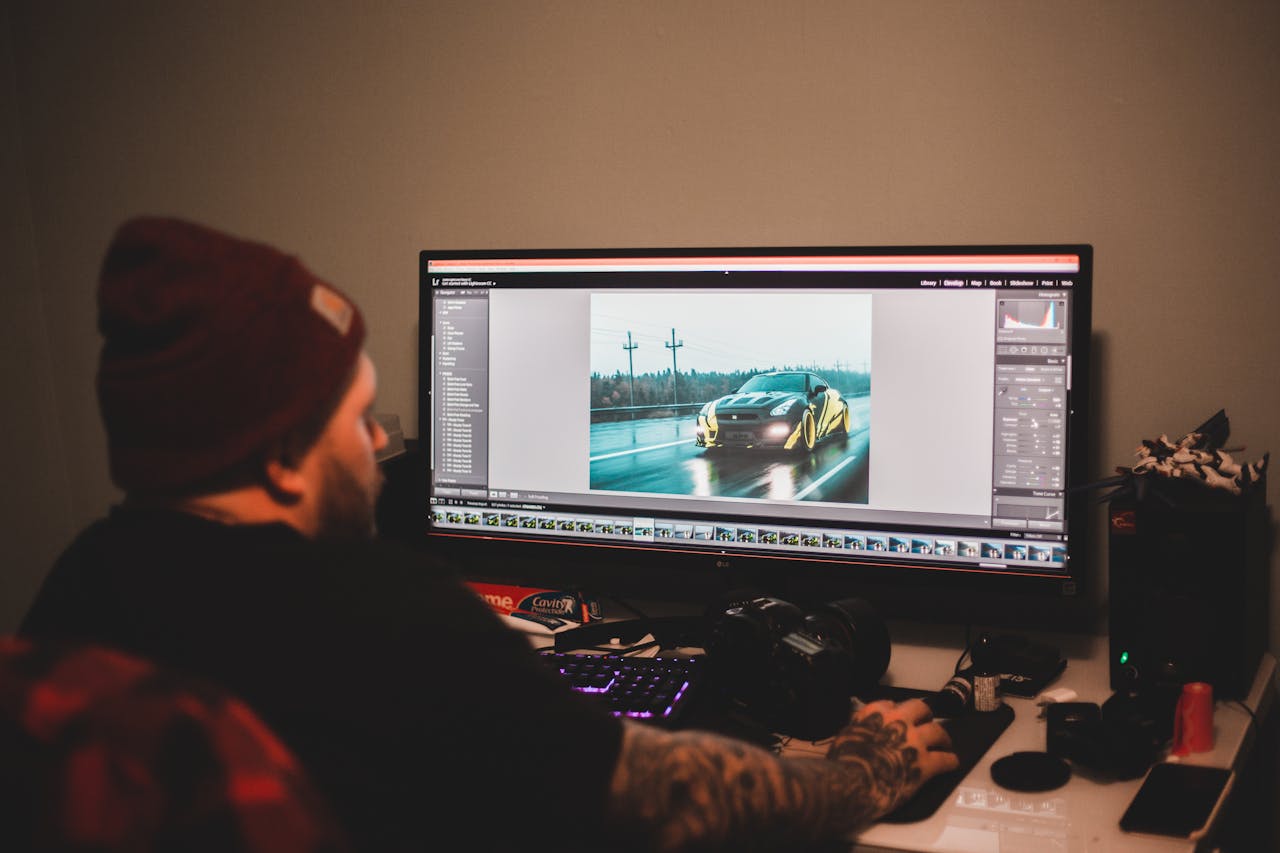
What Is A Parallax Animation Of A Photo?
Parallax animation also known as the Ken Burns effect is able to bring still images to life by simulating a video-like experience. Such an effect is achieved through panning and zooming across the photograph’s background and foreground layers at different speeds, resulting in a powerful depth effect and fluid animation. Parallax animation is used in web design, video production, video games and slideshow making.
Applying this effect to your photos, you can create vibrant animated scenes to make your images, videos and slideshows more impressive and captivating.
How to Create A Parallax Animation of a Photo?
The creation of a parallax picture animation typically involves the following steps:
- Separating layers: the main subject, individual objects, and the background.
- Animating layers: Set the animation for the layers, making them move in different directions and at different speeds. You can also hide the selected layers and paint the background in the empty spaces using the clone tool. This helps to create the 2.5D effect by allowing the viewer to see behind the objects as if they’re moving through space.
Now let’s see how to animate a photo step by step using various programs.
How To Animate A Photo In Adobe After Effects
We’ll start with an industry-standard software for the visual effects creation. After Effects by Adobe is a pro-level program offering a huge variety of tools and functions to create stunning VFX. As most Adobe products, this one is rather costly and requires some time and effort to master, but if you are ready to try, that’s how to use this software to animate pictures.
- Prepare all the layers. Create a new Composition. Drag all the PNG files of the layers to the timeline and mark them as 3D layers.
- Add a camera. Add a new camera and create a new Null Object to serve as a camera controller. Drag the pick whip icon from the camera to it.
- Move the camera. Select the Camera Controller and, after pressing P on the keyboard, drag it and adjust its position on the video. Enable 2 Views Mode to facilitate editing in 3D space.
- Move the layers. Select the left camera and change its view to Top. Now, if you select the background layer and press P, you can move it away from the camera. Press S to scale it and make it fit the frame. Take another layer and move it closer to the camera.
- Set the keyframes. Put the playhead to the beginning, select all the layers, press P and add a keyframe. Set it to a different time. Set the Z-position for each layer individually. Go back to 1 View and play with the timings until you get the desired effect.
- Use various camera effects. Switch the Depth of Field option on to control the focus distance of the camera. You can also add some key frames for the Aperture and the Focus Distance to control the blur of the background.

How To Create Parallax Animation In SmartSHOW 3D
If you are an amateur videographer wanting to animate your pics in a quite simple but spectacular way, try SmartSHOW 3D – a powerful yet a very user-friendly photo animation software. It lets you add various 3D effects, nature effects like falling snow or burning fire, Pan and Zoom, Live Photo and more effects to your pictures and videos and to create custom animations like the parallax effect. Here are the steps to follow:
- Prepare the layers. Open the photo you want to animate in a photo editor and cut out the main subject. Save it as a PNG file with a transparent background.
- Add the layers to the software. Launch SmartSHOW 3D and add your photo to the Storyboard. Click on Edit Slide to add some more layers. Superimpose the subject layer to cover the subject on the original image.
- Animate the foreground layer. Under the Animation tab, create a new keyframe. Make the subject bigger and set its new position on the slide using arrows.
- Animate the background. Add a new keyframe and zoom in the main picture to create a close-up effect.
- Add some more effects. You can spice up your animated photo with various effects, like highlights and textures, for example, why not add some sun rays.
How To Make Animated Pictures With PhotoVibrance
If you need to create eye-catching motion pictures for your website or social media on a regular basis, PhotoVibrance, a high-end desktop photo animation software for Windows and Mac might be a good choice for you. It offers two main types of animation: the Magic Motion effect letting you animate various textures like water, fire, grass, sand or hair and a more advanced 3D Parallax animation. Here’s a short guide for the use of that one:
- Import your image. Open PhotoVibrance and drop your image or choose a stock one. Select the Parallax Animation option.
- Set the image resolution. You can choose a vertical, horizontal or square format and set the custom resolution for your image.
- Cut the main object. Hit Select object on the right and start left-clicking along the border of the object placing multiple dots. Once finished, give a name to your object. You can select more than one object if needed. Click Next.
- Fill in the black areas. Use the Clone Tool to fill in the gaps on the background layer. Press the Control key and select the source areas, then drag them over the black areas.
- Set the camera. Once you click Next, you can make your cut out object move against the refilled background. Choose the starting position for the camera.
- Add some key frames. Add a keyframe on the timeline and adjust the camera settings for this point : the path of the camera, its rotation angle and scale.
- Adjust animation. Adjust the animation easing like sine, bounce, different degrees of power.
- Export your animated image. Choose the file format – MP4 or GIF – and hit Publish.
How To Animate An Image With Loopsie AI Generator App
Looking for a simpler way to create an image animation on the go without fiddling around with layers and keyframes? Have a look at Loopsie: AI Photo Generator app available for iOS devices. The app offers you multiple possibilities to transform your photos into anime styled avatars, to enliven them with various 3D stickers and filters and to add cinematic 3D effects. That’s how to do it:
- Choose the effect. Open the app and choose the Photo 3D module. You can use the basic option for free.
- Import your photo. Upload a photo and watch the main subject turning slightly from side to side in 3D against the background which also seems moving from side to side. In the paid Pro version you can add some extra 3D effects like glow, butterflies, snow, clouds, falling dollars and more.
- Export the animated image. If you like the effect, tap Export and save the video on your device or share it with your friends.
Now you know how to animate your photo with amazing cinema-like effects. Choose the software that suits best your wishes and your experience in photo and video editing and start animating your still pictures right away.
