Shutterfly is a popular online photo printing and sharing platform that allows users to store, organize, and print their cherished memories. If you have a collection of photos on Shutterfly and would like to download them for offline access or backup purposes, this step-by-step guide will walk you through the process. With a few simple steps, you can effortlessly download your precious photos from Shutterfly and preserve them for years to come.
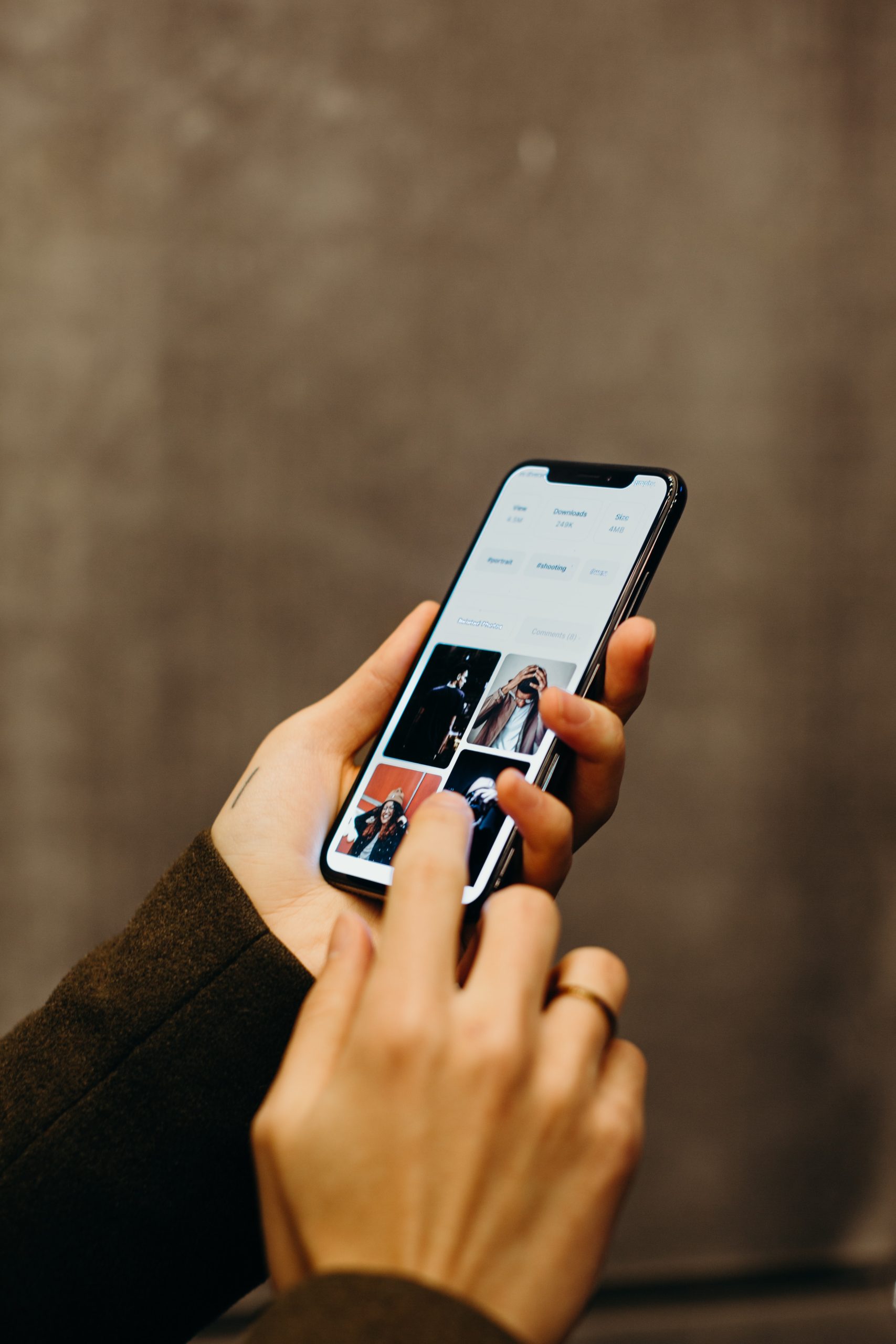
Step 1: Log in to your Shutterfly Account
To begin, open your preferred web browser and navigate to the Shutterfly website. Log in to your Shutterfly account using your registered email address and password. If you do not have an account, create one by following the on-screen instructions.
Step 2: Access Your Photos
Once logged in, you will be directed to your Shutterfly homepage. Navigate to the “My Photos” or “Photos” section, which will provide you with access to your entire photo collection stored on Shutterfly.
Step 3: Select the Photos to Download
Browse through your photo albums or collections and select the specific photos you wish to download. You can choose individual photos or select multiple photos by holding down the Ctrl key (Windows) or Command key (Mac) while clicking on each photo.
Step 4: Initiate the Download Process
After selecting the desired photos, locate the download button within the Shutterfly interface. The placement of this button may vary depending on the version and layout of the website. Look for an icon that resembles a downward-facing arrow or a cloud with an arrow pointing down. Click on the download button to initiate the download process.
Step 5: Choose the Download Options
Upon clicking the download button, Shutterfly will prompt you to choose the download options. Select the preferred download quality and format for your photos. Shutterfly typically offers options such as Original, High Resolution, or Standard Resolution which is great if you want to download photos for your brand image. Choose the option that best suits your needs. Additionally, you may have the option to download the photos in a ZIP file format, which is convenient for downloading multiple photos at once.
Step 6: Start the Download
After selecting the download options, click the “Start Download” or “Download” button to begin the process. Shutterfly will prepare your selected photos for download and initiate the transfer.
Step 7: Save the Downloaded Photos
Once the download process is complete, a pop-up window or prompt will appear, asking you to choose a location on your computer to save the downloaded photos. Select a destination folder and click “Save” or “OK” to save the photos to your computer.
Step 8: Verify and Organize the Downloaded Photos
After the download is complete, navigate to the designated folder on your computer to verify that the photos have been successfully downloaded. Open the photos to ensure their quality and make any necessary adjustments or organization within your preferred photo management software.
Downloading photos from Shutterfly is a straightforward process that allows you to preserve your cherished memories and has offline access to your photo collection. By following these step-by-step instructions, you can easily download your photos from Shutterfly and save them to your computer for backup or future use. Remember to organize and manage your downloaded photos within your preferred photo management software to keep them easily accessible and organized. Now, you can enjoy your photos even when you’re offline, share them with others, or create personalized photo albums or gifts with your cherished memories.
